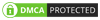_____________________________________
गर्मी कि छुट्टियों में बोर्ड गेम खेलते समय Abeer ने 30 बार Dice फेंका , प्रत्येक समय की गिनती नीचे दिए गए table में दी गयी है ,| इस table को स्प्रेडशीट में बनाकर Bar ग्राफ कि सहायता से प्रस्तुत करें |
| Roll of Dice | |
| Face of the Dice | Times |
| ONE | 5 |
| TWO | 4 |
| THREE | 8 |
| FOUR | 2 |
| FIVE | 3 |
| SIX | 8 |
नोट – चार्ट में निम्न प्रकार से होना चाहिए –
1- चार्ट की heading Roll of Dice होनी चाहिए |
2 – X -axis का टाइटल “Face of the Dice ” और Y -axis का टाइटल “Frequency ” होना चाहिए|
3. Bar chart कि प्रस्तुति column chart से किस प्रकार भिन्न है ? नीचे दी गयी जगह में संक्षेप में लिखे |
| Roll of Dice | |
| Face of the Dice | Times |
| ONE | 5 |
| TWO | 4 |
| THREE | 8 |
| FOUR | 2 |
| FIVE | 3 |
| SIX | 8 |

Inserting a Chart/Graph in a Spreadsheet (स्प्रेडशीट में चार्ट/ग्राफ को इन्सर्ट करना )
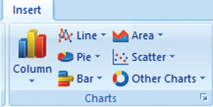
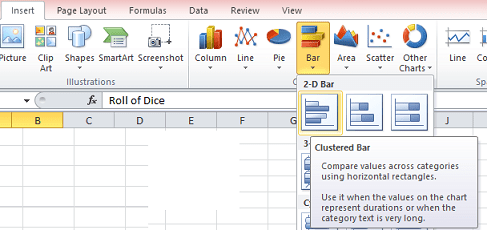
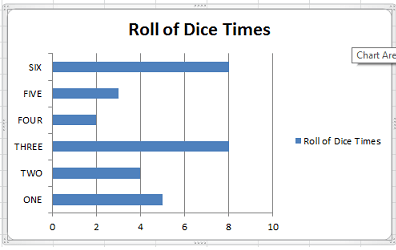
Step -1 : Heading बदलने के लिए उस पर double क्लिक करके उसे एक सही heading लिखते है , जैसे

अपने बने हुए चार्ट को क्लिक करने पर Chart Tool हमें Design tab के ऊपर दिखाई देता है- नीचे दी हुई इमेज की तरह –
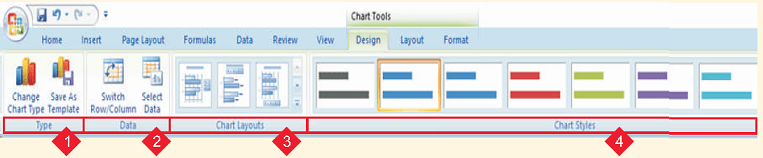
Step -2 : Legend का विवरण बदलने के लिए डेटा ऑप्शन में से Select Data पर क्लिक करने पर नीचे दिए गए डायलॉग बॉक्स ओपन होता है –
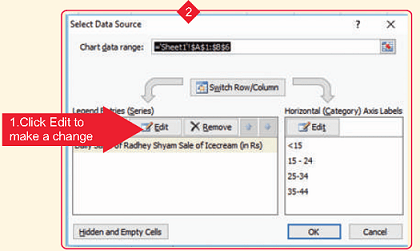

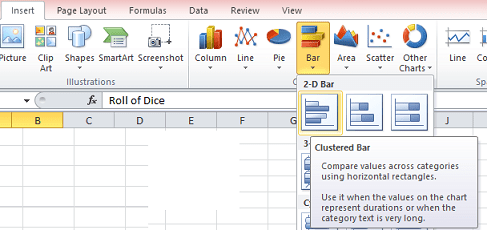
Step -3 : X – Axis और Y -Axis का टाइटल चार्ट में लिखने के लिए हमें chart लेआउट , जो कि chart tools में 3 से दर्शाया गया है , उसे क्लिक करके हम 4 नंबर का लेआउट चुनते है |
फिर X – Axis और Y -Axis पर टाइटल लिखने के लिए उस पर double क्लिक करके एडिट करते हैं |
X – Axis और Y -Axis का टाइटल change हो गया है |
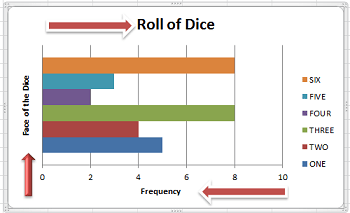
नोट – Chart styles जो कि 4 नंबर से दर्शाया गया है का प्रयोग चार्ट के bars का रंग बदलने के लिए किया जा सकता है |
प्रश्न 3. Bar chart कि प्रस्तुति column chart से किस प्रकार भिन्न है ? नीचे दी गयी जगह में संक्षेप में लिखे |
उत्तर – जैसा कि हम देख रहे है activity 3 में हमने column चार्ट बनाया था और आज की इस प्रैक्टिस में हमने एक Bar चार्ट बनाया है, इन दोनों चार्ट को में हमें ये पता चलता है कि bar चार्ट में केटेगरी (यहाँ face of the Dice ) y-axis पर है और उसकी values (यहाँ Frequency ) x-axis पर दिखाई गयी है जबकि column चार्ट में में केटेगरीx-axis पर है और उसकी values y-axis पर दिखाई जाती है |
(नोट – जिन बच्चों के पास घर पर कंप्यूटर है वे सभी ऊपर दी गयी प्रैक्टिस को (स्प्रेडशीट) – Microsoft Excel में सोल्व करने की कोशिश करें |)