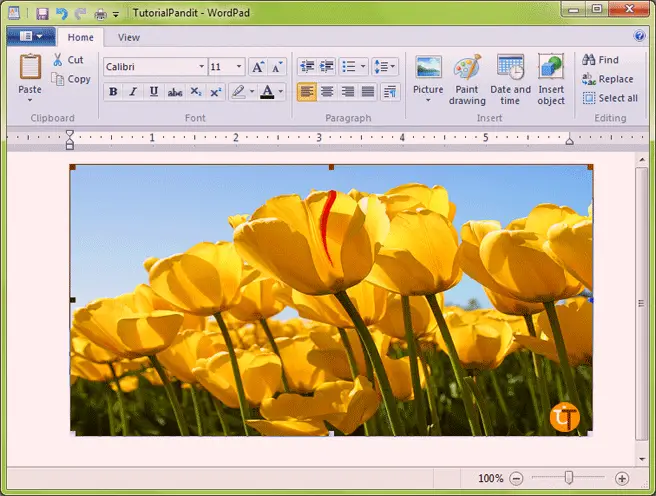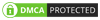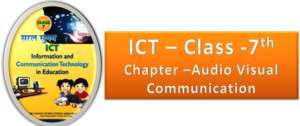Chapter – Data Representation and Processing
Word Processor
Learning to design a textual communication piece
(सूचना संचार के लिए डिजाईन सीखना)
Tool used : Word Processor – Microsoft Word
Questions and Answers
Solutions
|
प्रश्न –I बहुविकल्पी प्रश्न |
1- a |
2- b |
3- d |
4-b |
5-d |
6-c |
7-c |
|
प्रश्न –II रिक्त स्थान भरो |
1- Orientation |
2- Theme |
3- Page Orientation |
4- Header |
5- Page Break |
||
|
प्रश्न –III सही √ गलत x |
1- √ |
2- x |
3- √ |
4- x |
5- √ |
||
IV – लघु उत्तरीय प्रश्न- (उत्तर)
- वर्ड प्रोसेसर के ख़ास फॉण्ट स्टाइल जिन्हें हम Super Script यानी जिनको हम किसी अक्षर के ऊपर की और लिखते है और Sub Script यानी जिनको हम किसी अक्षर के नीचे की और लिखते है|
- Print Preview के लिए shortcut key “Ctrl +F2” होती है |
- In Line with Text – Text Wrapping में Text के साथ ही Picture भी adjust हो जाती है | यहाँ इमेज भी text की तरह ही एक sequence में डिस्प्ले होती है जो कोई अन्य स्थान नहीं घेरती है |
V – दीर्घ उत्तरीय प्रश्न- (उत्तर)
ANS -1 ) Microsoft Word में हैडर और फुटर (Header and Footer in ms word in hindi)
एमएस वर्ड में डॉक्यूमेंट बनाते समय लोग पेज के स्टाइल, फोर्मटिंग, एलाइनमेंट इत्यादि का तो काफी ध्यान रखते हैं लेकिन वो अक्सर हेडर और फूटर को नजरअंदाज कर देते हैं।
जबकि अगर देखा जाए तो ये दोनों आपके वर्ड डॉक्यूमेंट को और भी सुव्यवस्थित और सुंदर बनाते हैं। हेडर वर्ड डॉक्यूमेंट के पेज के सबसे उपरी भाग में होता है जबकि फूटर पेज के सबसे नीचले वाले भाग में।
इनमे डॉक्यूमेंट का नाम, तारीख, पेज नम्बर जैसी जानकारियां लिखी होती है।
यहाँ हम आपको बताने जा रहे हैं कि कैसे आप हेडर और फूटर का प्रयोग कर अपने डॉक्यूमेंट को और भी अच्छा बना सकते हैं।
हेडर और फूटर लम्बे डॉक्यूमेंट को व्यवस्थित रखते हैं और उन्हें पढ़ना काफी आसान बना देते हैं। आप इनमे जो भी टेक्स्ट डालेंगे वो प्रत्येक पेज पर दर्शित होता है।
डॉक्यूमेंट में हैडर और फुटर कैसे जोड़ें? (add header and footer in ms word in hindi)
अपने वर्ड डॉक्यूमेंट में हेडर और फूटर को जोड़ने के लिए निम्नलिखित स्टेप्स को फॉलो करें:-
- अपने एमएस वर्ड डॉक्यूमेंट में उपर दिख रहे Insert टैब के अंदर जाएं।
- यहाँ आपको हेडर और फूटर दोनों ही कमांड दिखेंगे। आप किसी पर भी क्लीक कर सकते हैं जिसके बाद एक ड्रापडाउन मेनू दिखेगा।
- अगर आप खाली हेडर या फूटर डालना चाहते हैं तो उस ड्रापडाउन मेनू के अंदर Blank पर क्लीक करें या फिर दिए गये आप्शन में से चुने।

- इसके बाद आपको रिबन के अंदर डिजाईन टैब दिखेगा और डॉक्यूमेंट में हेडर था फूटर दोनों ही जुड़ जाएँगे।
- अब हेडर और फूटर में जरूरी जानकारियाँ डालें। ये जानकारियां वो चीजें हो सकती है जो आप चाहते हैं कि आपके डॉक्यूमेंट के हर पेज पर दिखे।

- अगर आपने ये जानकारियाँ दाल दी है तो डिजाईन टैब के अंदर जाकर Close Header and Footer दबाएँ जिसके बाद ये विंडो हट जाएगा। याद रखें किये हटने के बाद भी ये आइकॉन दिखता रहेगा लेकिन लॉक्ड होगा। अगर आप उसे पुनः एडिट करना चाहते हैं तो डबल क्लीक कर के ऐसा कर सकते हैं।
हैडर और फुटर में तारीख और समय कैसे डालें? (put date and time in header and footer in ms word in hindi)
जैसा कि हमने आपको उपर बताया, हेडर या फूटर में डॉक्यूमेंट के बारे में कुछ भी जरूरी जानकारियां हो सकती है जो हर पेज पर दिखेगी। ये तारीख और समय भी हो सकते हैं। अब हम आपको बताने जा रहे हैं कि हेडर या फूटर में तारीख और समय को कैसे डालें।
- हेडर या फूटर पर कहीं भी डबल क्लीक करें ताकि ये अनलॉक हो जाए। अब आपके सामने डिजाईन टैब खुल जाएगा।
- डिजाईन टैब के अंदर दिख रहे Date and Time कमांड पर क्लीक करें।

- अब आपके सामने तारीख और समय दर्शाने के ढेर सारे फॉर्मेट खुल जाएँगे जिनमे से आपको किसी एक पर क्लीक करना है । जो भी फॉर्मेट आपको पसंद आये उसपर क्लीक कर के उसे डाल सकते हैं।

- अगर आप चाहते हैं की आपका डॉक्यूमेंट हमेशा सही तारीख-समय को दर्शाए तो Update Automatically पर क्लीक करें नही तो आप अभी जो तारीख और समय डालेंगे वही हमेशा के लिए वहां रहेगा।
- आपके Ok क्लीक करते ही डॉक्यूमेंट में तारीख और समय जुड़ जाएगा।
इसी तरह आप डिजाईन टैब के अंदर जाकर Page Number वाले कमांड को प्रेस कर के अपने डॉक्यूमेंट में पेज नम्बर भी डाल सकते हैं।
इसके अलावे भी हैडर और फुटर के कई उपयोग हैं जिन्हें आप अपने डॉक्यूमेंट को और भी व्यवस्थित बनाने के लिए प्रयोग में ला सकते हैं।
ANS -2 )- WordPad में Picture कैसे Insert करें?
WordPad Document मे Picture Insert करने के बारे में हमने नीचे Step-by-Step Picture के साथ विस्तार से बताया है. हमे उम्मीद है कि आप इन steps को पढकर WordPad के किसी भी Document में कही भी Picture को आसानी से Insert कर पाएंगे. तो आइए WordPad में Picture को Insert करते है.
WordPad में Picture Insert करने का तरीका
1. सबसे पहले WordPad को Open करिए.
2. WordPad को Open करने के बाद WordPad Home Tab पर क्लिक करिए. WordPad Home Tab पर क्लिक करने पर आपके सामने Home Tab ख़ुल जाएगी.
3. यहाँ से आपको Insert Group में उपलब्ध Picture, Paint Drawing, Date and Time और Insert Object में से Picture पर क्लिक करना है.
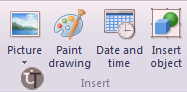
4. Picture पर क्लिक करने के बाद आपके सामने Select Picture Dialog Box ख़ुलकर सामने आएगा. यहाँ से आपको अपने लिए उस Picture को चुनना है जिसे आप WordPad Document में Insert करना चाहते है.
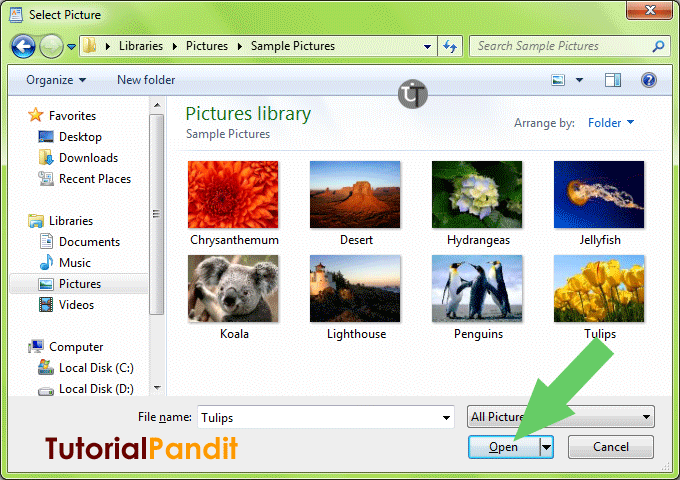
5. Picture चुनने के बाद आपको Open पर क्लिक करना है. यहाँ क्लिक करने के बाद जो Picture आपने चुनी थी वह Picture यहाँ Insert हो जाएगी. हमने ऊपर से फूलों की Picture को चुना था. जिसे नीचे आपके लिए दिखाया गया है. आप कोई भी Picture यहाँ Insert करा सकते है. बशर्ते वह Picture आपके कम्प्युटर में उपलब्ध हो. आप चाहे तो अपने लिए Picture Download भी कर सकते है. और उन्हें WordPad Document में Insert कर सकते है.